You may have noticed that some of the screen shots of the STYLE display screen show a file option labeled as VIEW. This option is available on the TYROS3/4/5 models, but not available on the mid-range Yamaha keyboards. Before continuing with our discussion of files, let's take a moment to examine this alternative option for viewing files.
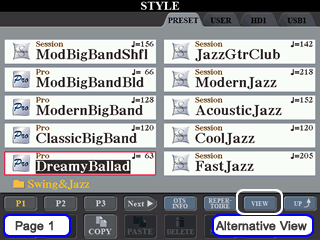 Using
the recent example of the DreamyBallad style,
if I open the STYLE display while that file is loaded, I see that it is on
page 1 (P1) of the Swing&Jazz style files.
I can see 10 of the styles in this folder. i know that there are more because
I see that P2 and P3 are
also available. I don't see a P4, but I do see
a Next option that tells me there must be more
than 4 pages of styles in this folder. Actually, there are a total of 48
styles in the Swing&Jazz folder on the Tyros3. The illustration below
shows you each of the STYLE "pages" in this category.
Using
the recent example of the DreamyBallad style,
if I open the STYLE display while that file is loaded, I see that it is on
page 1 (P1) of the Swing&Jazz style files.
I can see 10 of the styles in this folder. i know that there are more because
I see that P2 and P3 are
also available. I don't see a P4, but I do see
a Next option that tells me there must be more
than 4 pages of styles in this folder. Actually, there are a total of 48
styles in the Swing&Jazz folder on the Tyros3. The illustration below
shows you each of the STYLE "pages" in this category.
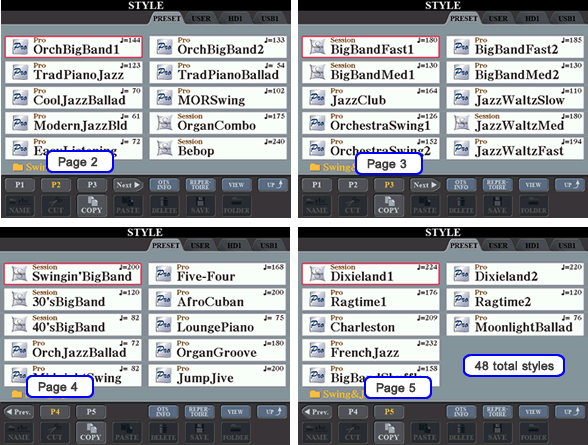
Note that to see P4, I selected the Next option.
From the P4 display I can move on to P5 or
hit Prev to go back to P3.
The VIEW Option
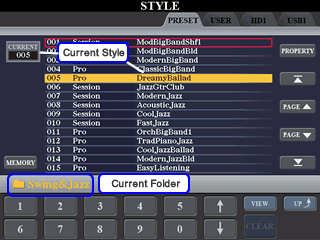 If,
instead of viewing the styles page by page, I chose to select the VIEW option,
I would see an alternative view of the available styles in this folder. This
alternative view shows a table with the first column displaying style numbers,
the second showing the type of style (Session or Pro), and the third column
showing the style name. The currently selected style is highlighted and that
style number is shown in the CURRENT box in the upper left-hand corner.
If,
instead of viewing the styles page by page, I chose to select the VIEW option,
I would see an alternative view of the available styles in this folder. This
alternative view shows a table with the first column displaying style numbers,
the second showing the type of style (Session or Pro), and the third column
showing the style name. The currently selected style is highlighted and that
style number is shown in the CURRENT box in the upper left-hand corner.
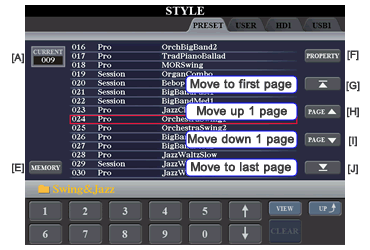 You
can navigate up and down the style list by using the arrow buttons [6A] and
[6B] or by using the data entry wheel. When the "cursor" is over
the style you want, you press the [ENTER] button to select that style. You could also advance
a page (of 15 styles) at a time by using the Page up [H] or PAGE down [I]
buttons. For this screen shot, I paged down to see the styles the next page of styles (from 016 to 030).
You
can navigate up and down the style list by using the arrow buttons [6A] and
[6B] or by using the data entry wheel. When the "cursor" is over
the style you want, you press the [ENTER] button to select that style. You could also advance
a page (of 15 styles) at a time by using the Page up [H] or PAGE down [I]
buttons. For this screen shot, I paged down to see the styles the next page of styles (from 016 to 030).
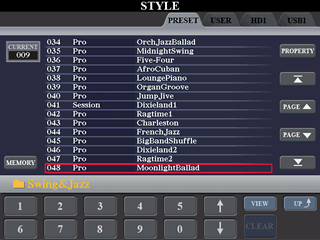 You
could also immediately jump to the first style by pressing button [G] or
the last file by pressing button [J] on the side of the main display. In this screen shot, I jumped
to the last style in the list, MoonlightBallad. You can see that it is number "048" in this Swing&Jazz folder of styles.
You
could also immediately jump to the first style by pressing button [G] or
the last file by pressing button [J] on the side of the main display. In this screen shot, I jumped
to the last style in the list, MoonlightBallad. You can see that it is number "048" in this Swing&Jazz folder of styles.
The number options at the bottom can be used to jump to a style by entering the style number. For example, if I know that DreamyBallad is style number "005", I could select these numbers by pressing the appropriate buttons below the screen ([5B], [5B], [5A] to get 0 0 5) and then pressing the [ENTER] button.
Available Space
If I were to use the VIEW option on one of the storage areas that I can write to, such as the USER area, I could then determine how much storage space is available in that area by using the PROPERTY option, button [F]. If I looked at the DreamyBallad-j properties in my USER area, I would see that that file is 44.8KB and that I have a total area of 3.16MB of which 2.71MB are free. This is one way to see how much room I have left in the USER area on my Tyros3. Examining this file's property on the USB drive would show a total of 475.72MB. Since I'm using a 512MB USB drive, this makes sense. On the HD I find a total of 74.42GB of which 70.91GB are free. Obviously, I've got an enormous amount of storage still left on the HD!
The REPERTOIRE Option
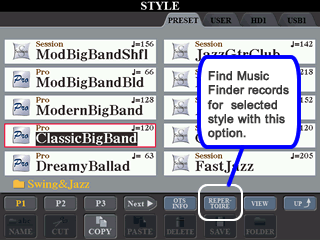 While
we are looking at additional file options in the STYLE display screen, consider
the REPERTOIRE button. What does this do? Merriam-Webster
defines rep·er·toire as "a list or supply
of dramas, operas, pieces, or parts that a company or person is prepared
to perform."
Let's try out this option on one of the styles. I selected the ClassicBigBand style
and then pressed the REPERTOIRE button [6A].
While
we are looking at additional file options in the STYLE display screen, consider
the REPERTOIRE button. What does this do? Merriam-Webster
defines rep·er·toire as "a list or supply
of dramas, operas, pieces, or parts that a company or person is prepared
to perform."
Let's try out this option on one of the styles. I selected the ClassicBigBand style
and then pressed the REPERTOIRE button [6A].
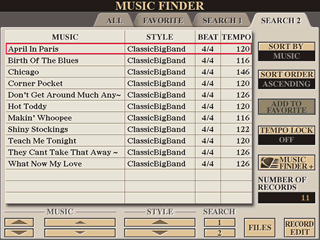 After
a pause for the keyboard do to some searching, a Music Finder search screen
appeared. the screen showed 12 songs in the Music Finder database that use
the ClassicBigBand style. I can select any of
the songs in this list (by using the data entry wheel and the [ENTER] button)
and the keyboard will immediately be configured to play the chosen song with
the style and tempo indicated. Ccv omplete details on how to take advantage
of the Music Finder system are provided in the Music
Finder lessons.
After
a pause for the keyboard do to some searching, a Music Finder search screen
appeared. the screen showed 12 songs in the Music Finder database that use
the ClassicBigBand style. I can select any of
the songs in this list (by using the data entry wheel and the [ENTER] button)
and the keyboard will immediately be configured to play the chosen song with
the style and tempo indicated. Ccv omplete details on how to take advantage
of the Music Finder system are provided in the Music
Finder lessons.
Tyros4 and Tyros5 Differences
The Tyros4 file operations include everything shown on the Tyros3 but a new option was also added. Called "ADD TO MF" (for add to Music Finder), it used an additional slot in the top row and so there was one less space to show available pages.
The Tyros5 added yet another option called "RECOMMEND". Putting this option in the top row would leave space only for one page of styles and a next button -- not a very user friendly solution. So, on the Tyros5, the available file options were split into two menus, labeled MENU 1 and MENU 2. The illustration below shows the button setup for both of these menus.
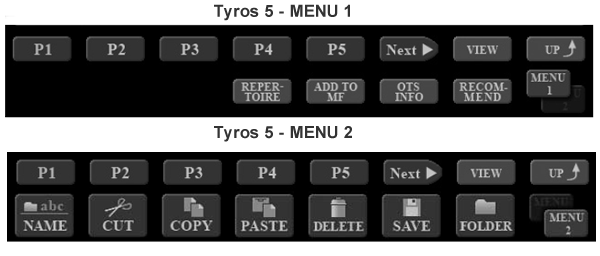
In Menu1, the top row gives you access to 6 buttons for displaying style pages, one to switch between views, and one to move up to the parent folder. The bottom row shows the buttons for REPERTOIRE, ADD TO MF, OTS INFO, RECOMMEND and a button to switch to MENU 2.
The second menu is where you will find all the familiar style option buttons: NAME, CUT, COPY, PASTE, DELETE, SAVE, FOLDER and a button to switch back to the MENU 1 display. Depending on where you are, you may not see all of these. If you are looking at the PRESET styles, only the COPY option will be shown since you can not rename, cut, or delete a preset style. If you are looking at styles in the USER, HD or USB area, all of those options should be visible, although the paste option will not show up until you have copied or cut a particular style or folder.
The new RECOMMEND option lets you use the keyboard to indicate a rhythm pattern and then shows you a number of possible styles that may apply.
What's Next
OK, you've learned a lot about files, file operations, file naming, and finding files. In the next few lessons, we'll provide some examples of how (and why) you would use the various file operations. We'll start by creating a new folder where you can put some of your own modified styles.
This page updated on February 15, 2024 .