Editor's note: GoldWave is
a comprehensive digital audio editor. The latest versions of Sound Forge are available in various versions ( Sony Sound Forge Audio Studio 10, Sony Sound Forge Pro 11
).
Click on link(s) to learn more about these
products. Gary has a PSR-2000, but the instructions here will work equally
well for other PSR or Tyros keyboards. - Joe Waters
Audacity is
a freeware program that turns out to be a good, bare-bones, basic
recording program for those who wish to make WAV and MP3 recordings
directly from your keyboard to your computer. It's relatively easy
to use, has some good effects features, and provides relatively good
quality recordings. It is not on a par with GoldWave or SoundForge
XP-4.5, but you can't beat the price. On a scale of 1 to 10 for
recording programs, it can be rated at least 7.
Enjoy,
Gary
Required Hardware
Though it may be difficult to believe, but you can record incredible sounding WAV files directly from your PSR. All you'll need is a computer with a 500 MHz or faster processor that's equipped with a CD burner and sound card.
The other components that you'll need are:
- Stereo headphone extension that has ¼-inch, female, stereo jack on one end, and a 1/8-inch, male, stereo plug on the other.
- A standard "In/Out" cable that's available from any music store. The cable has a single, ¼-inch, stereo plug on one end, and the cable slits into two lines with a ¼-inch mono plug at the end of each pigtail.
Connecting Your Keyboard to the PC
On the back of your computer, there are three 1/8-inch jacks on your sound card. They are labeled: Mic, Line and Spkrs. Plug the headphone extension's 1/8-inch plug into the jack labeled "Line."
Next, plug the ¼-inch, male, stereo plug from the In & Out cable into the headphone extension's ¼-inch, stereo jack. Then plug the ¼-inch, male, mono plugs into the keyboard's Output (L) and (L/R) which are located on the back of the keyboard. If you sing and also wish to simultaneously record your voice, it will be recorded in stereo by merely plugging a microphone into the keyboard and adjusting the volume to an acceptable level. This may take a bit of trial and error before you accomplish the correct balance between the music and vocals.
Configuring Your PC
At this point you must tell your computer that it is hooked up to the keyboard. This is done by right mouse clicking the speaker icon on the lower right side corner of the computer's screen. Then left click "Open Volume Controls." You will then see the following screen.
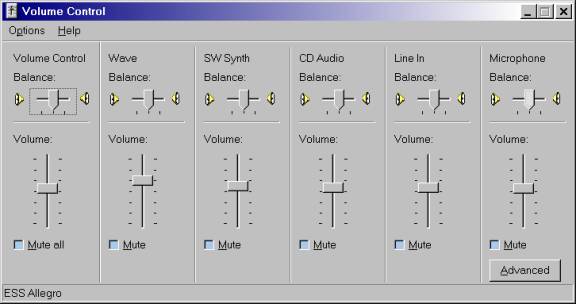
Click "Options," click "Properties," click "Recording," then click OK and the next box will appear.
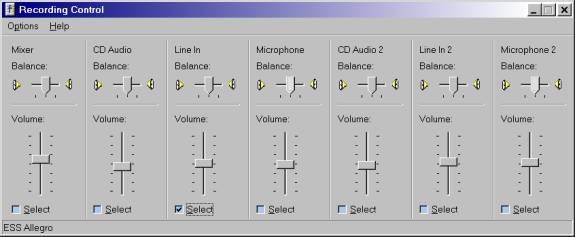
Place a check mark in the select box at the bottom of "Line In" then close the box. Now your computer knows where the source of the signal is coming from.
Recording with GoldWave
 Now
you can open GoldWave or Sound
Forge XP-4.5 and begin a recording session. If you are using GoldWave,
click "File" and "New" and the following box will appear.
Now
you can open GoldWave or Sound
Forge XP-4.5 and begin a recording session. If you are using GoldWave,
click "File" and "New" and the following box will appear.
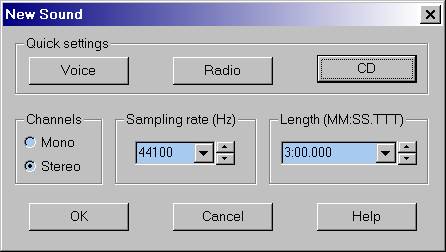
Select the exact same settings that you see above and click "OK."
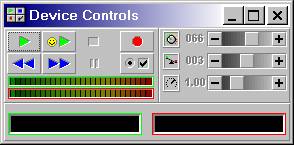 On GoldWave's main screen click "Tools" and
place a check next to "Device Controls."
This will open the control panel that allows you to record and playback.
Be sure to check the properties of the control panel to insure that you
have selected the correct recording source. This is done by clicking
the box directly beneath the red record button, then looking through
the various tabs and selecting the correct options.
On GoldWave's main screen click "Tools" and
place a check next to "Device Controls."
This will open the control panel that allows you to record and playback.
Be sure to check the properties of the control panel to insure that you
have selected the correct recording source. This is done by clicking
the box directly beneath the red record button, then looking through
the various tabs and selecting the correct options.
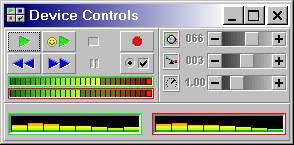 Now
it's time to turn on your keyboard and set the volume levels. Adjust the
keyboard's volume control at a comfortable level, select the style, and begin
playing. If the volume levels are correct, the Device Control box levels
should look like the illustration shown heret.
Now
it's time to turn on your keyboard and set the volume levels. Adjust the
keyboard's volume control at a comfortable level, select the style, and begin
playing. If the volume levels are correct, the Device Control box levels
should look like the illustration shown heret.
Now you're ready to record your first song. This is done by clicking the red button on the Device Controls, then firing up the keyboard and playing and singing your selection. The red record button will turn purple after it is clicked and the same button becomes the stop button. The recording will be in stereo and looks like this:

Using the edit features in GoldWave, you can enhance the recording until it sounds the way you want, and then save the file. After recording and saving several files, they can then be burned on a CD with any CD burner program using the drag and drop method.
GoldWave is a shareware program that's downloadable from www.goldwave.com. It is considered among the best for recording CDs using a variety of input devices. This is just one example.
Gary wrote about SoundForge XP, which is dated now. However, there are new version of Sound Forge available. Doing an search on the internet will find a number of versions of Sound Forge and several outlents where you can obtain it.
 Recording
with SoundForge XP
Recording
with SoundForge XP
[Gary wrote about SoundForge XP, which is dated now. However, there are new version of Sound Forge available as indicated by the links above. - JW]
If you are using Sound Forge XP 4.5, there are some differences in the recording process. When the main screen opens, click "File", "New" and "New Window" opens.
(Note: the latest version of Sound Forge is 7.0. The screen shots below are from the earlier version.)

Make the same selections as indicated in the box above.
The main screen should open and appear as follows:
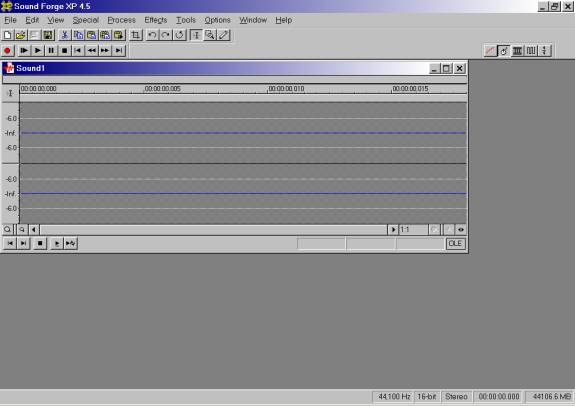
Click the red record button located on the upper left corner of the screen and the record options box will open. Be sure to place a check mark in the box that says, "Monitor" or you will not be able to see the volume levels.
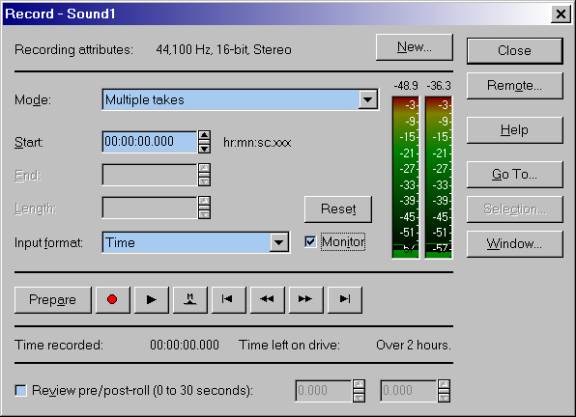
To record, click the red record button, fire up the keyboard and again, record several songs and save them on your computer's hard drive. You can modify the files using the various tools found in Sound Forge XP and you'll be amazed at the results.
This page updated on February 15, 2024 .