Now that you've got the correct song titles in your database, let's examine the main MUSIC FINDER screen in some more detail. When you press the [MUSIC FINDER] button, the screen you will see on the PSR-3000/1500, 2100/1100, or 2000/1000 is shown below.
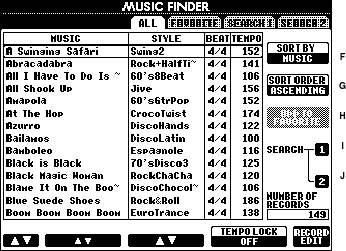
The screen shot below is the MUSIC FINDER screen on the Tyros3, which is similar to this screen on the Tyros4 and Tyros5. I'll use the Tyros3 screen to illustrate the discussion, but you can see that it is very much like the screens on earlier keyboards. TEMPO LOCK has been moved up to the [I] button on the right-side of the screen. On the bottom, it has been replaced by the two SEARCH options and the new FILES option discussed in the previous lesson.
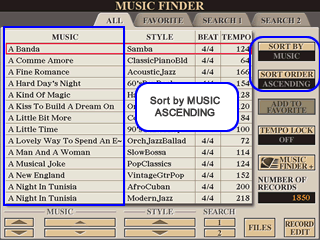 Tabs -
There are four tabs at the top of screen and we are looking here at the first
one, which is labeled "ALL." The ALL means we are looking at all of the song
titles in the database. The total number of song records in the database
are shown in the little window on the bottom right side of the screen. I'll
discuss the other tabs, FAVORITE, SEARCH1, and SEARCH2 in upcoming lessons.
The basic display, and options, we see under the ALL tab will be the same
under each of the other three tabs.
Tabs -
There are four tabs at the top of screen and we are looking here at the first
one, which is labeled "ALL." The ALL means we are looking at all of the song
titles in the database. The total number of song records in the database
are shown in the little window on the bottom right side of the screen. I'll
discuss the other tabs, FAVORITE, SEARCH1, and SEARCH2 in upcoming lessons.
The basic display, and options, we see under the ALL tab will be the same
under each of the other three tabs.
Notice the sorting options on the right-side of the screen. The [F] button lets you specify the column to sort by. In the illustration, we are sorting on the MUSIC column. The [G] button lets you specify the sorting order: ASCENDING or DESCENDING. The illustration shows the ASCENDING option and so the list of song titles starts at the top of the alphabet. We'll show other sorting options shortly.
Moving Through Music Finder Records
The Music Finder song data are displayed in a table with four columns and 14 rows. The four columns are labeled MUSIC (song title), STYLE, BEAT, and TEMPO. Information pertaining to a particular "song" is shown in each row of the table. You can see 14 rows at a time on your screen. When you first start the Music Finder, the "cursor" is positioned on the first record, "A Banda," in the Tyros3 screen shot above. Notice that a "box" surrounds the current record.
Of course, there are more songs in the database than the 14 that you see on the screen. How do you navigate through all the song titles? You have two major options that move you through the song titles: the Data Entry Wheel and the numbered buttons below the main screen.
Data Entry Wheel - Turn the DATA ENTRY wheel, slowly, clockwise. You will see the "box" move down the song list one song at a time. When you get to the last song shown on the screen, the box will remain at the bottom of the screen, but you'll see that the entire list of songs is now scrolling upward as you turn the DATA ENTRY wheel. Turn the wheel faster and the list scrolls faster. Of course, moving the wheel in the opposite direction -- counterclockwise -- moves back "up" the list of songs.
To "select" a song, press the [ENTER] button just to the right of the DATA ENTRY wheel -- you'll see a dotted line from the wheel to this button. When you actually "select" a particular song, that row is highlighted by being displayed in inverse video, that is white letters on a black background. When you "select" a song in the Music Finder list, the keyboard is immediately configured with the information from that record and is ready for you to begin playing the song.
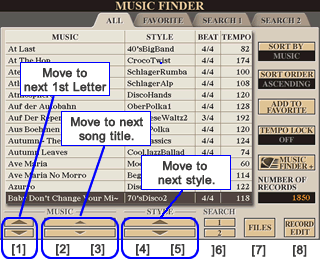 Numbered
Buttons - Below the MUSIC column, the [1] buttons are used to
move the selection up and down the music list one letter at a time.
When you press the button Below [1] (the [1B] button), the cursor
jumps down to the first song that begins with the letter "B". That song
will be "selected" and ready for you to play. Press the [1B]
button again and you are moved down to the first song that begins with
the letter "C". Pressing [1A] (the button Above the number [1])
at this point would jump you back up to the first song that begins with "B".)
In a database with 1,850 records, pressing the [1B] button a few times
rapidly moves you down through that long list of songs.
Numbered
Buttons - Below the MUSIC column, the [1] buttons are used to
move the selection up and down the music list one letter at a time.
When you press the button Below [1] (the [1B] button), the cursor
jumps down to the first song that begins with the letter "B". That song
will be "selected" and ready for you to play. Press the [1B]
button again and you are moved down to the first song that begins with
the letter "C". Pressing [1A] (the button Above the number [1])
at this point would jump you back up to the first song that begins with "B".)
In a database with 1,850 records, pressing the [1B] button a few times
rapidly moves you down through that long list of songs.
The [2] and [3] buttons are used to move you up or down the list one song at a time. This is similar to using the DATA ENTRY wheel. However, as you move through the song list with the buttons, one song title at a time, each song title is highlighted. At any time, you can press a key on your keyboard and the style will begin playing for the song that is currently highlighted. If you aren't playing anything, this works just fine. But if you try to move to another Music Finder record while you are still playing a song, the style will suddenly change as you move from record to record -- not at all what you want. To move to another song in the list while you are still playing, use the DATA ENTRY wheel to find the new song. When you are done playing the current song, simply press the ENTER key and you are ready to launch into your next song.
Back to the Top - When sorting by MUSIC (or by STYLE), you can always get back to the very top of the list by pressing both the above and below buttons for any of the numbers [1] through [5], that is, pressing [1A] and [1B] together has the same effect as pressing [3A] and [3B] together -- you jump immediately back to the top of the list.
Sorting on Other Columns
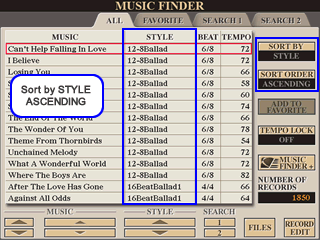
In this screen shot, I have changed the SORT BY option to be STYLE. Since the sort order is ascending, the styles start with the 12-8Ballad. If there is a style you like, this is an easy way to see a number of songs that would go well with that style.
When sorted by styles, you would want to use the [4] or [5] buttons to move quickly through the list. Every time you pressed [4B], the selection would jump down to the first song of the next style in the list.
You could also easily sort on the BEAT. If you wanted to quickly see the waltzes in the database, you could sort on the BEAT and then use the DATA ENTRY wheel to scroll down to the "3/4" entries and see what is there. (Using the SEARCH functions, is another way you could find all the waltzes.) If you wanted to find a style for a "slow" song, you could sort on TEMPO and then look over the styles suggested for the slower tempos.
Saving Favorites
If you do not have a lot of records in your Music Finder database, these various sorting options may be all you need to rapidly find the song you are looking for. However, there may be a lot of songs in your database -- all of which you'd like to keep there. But there may be a few that you play all the time and you would like to be able to find these quickly. Suppose you are working on putting together a performance where you will have 30 or so songs you want to play. Wouldn't it be nice if you could see these songs, and only these songs, in your Music Finder database? It would be easy to then move quickly to the song you want to play next.
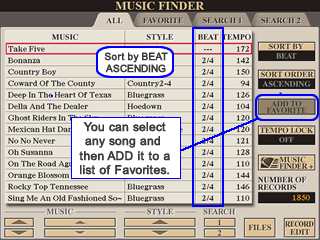 One
way you could accomplish this is by using the "Favorites" feature
of the Music Finder database. In this screen, showing records sorted on the
BEAT, notice the ADD TO FAVORITE button located
right under the SORT ORDER option. You can create
your own "favorite" list of songs. Move the cursor to the song
you want and select it. Then, press the [H] button to add this song to your
own list of favorite songs. You are asked to confirm:
One
way you could accomplish this is by using the "Favorites" feature
of the Music Finder database. In this screen, showing records sorted on the
BEAT, notice the ADD TO FAVORITE button located
right under the SORT ORDER option. You can create
your own "favorite" list of songs. Move the cursor to the song
you want and select it. Then, press the [H] button to add this song to your
own list of favorite songs. You are asked to confirm:
"Add selected data to the Favorite list?"
Answer YES and that song will be added to your list of favorites.
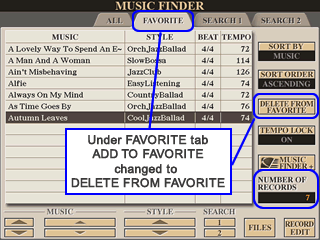 Use
the <TAB> button to move to the FAVORITE tab and you will see the songs
listed there. You can add as many songs as you want to your list of favorite
songs. In the screen shot shown here, there are 7 songs listed under the
FAVORITE tab.
Use
the <TAB> button to move to the FAVORITE tab and you will see the songs
listed there. You can add as many songs as you want to your list of favorite
songs. In the screen shot shown here, there are 7 songs listed under the
FAVORITE tab.
When you are looking at the songs under the FAVORITE tab, the ADD TO FAVORITE option is changed to be DELETE FROM FAVORITE so you can eliminate songs from this list when you no longer want them there.
Tempo Lock
Finally, let's take a brief look at that TEMPO LOCK option. As you might expect, when you turn this option ON, the tempo does not change as you move from record to record. How would you use this? Well, suppose you have a song in mind and you know the tempo you would like to use for that song. Find a song with that tempo, select it and start playing. You can now lock the tempo and try out other records, which would have different styles. You can experiment this way and see if another style isn't a better fit to the song you want. Normally, as you select different records in the database, the tempo is reset to whatever tempo is called for in the record.
Search Options
The search options available in the Music Finder system can be very powerful and these can be used to help you quickly search through very large databases and quickly isolate particular songs or types of songs you are interested in. However, setting search options requires working with the Music Finder record screen. So, before we look at the search options, the next lesson will cover how you can edit the existing records, add new records, or delete existing records.
This page updated on February 15, 2024 .